Getting started with iCentra
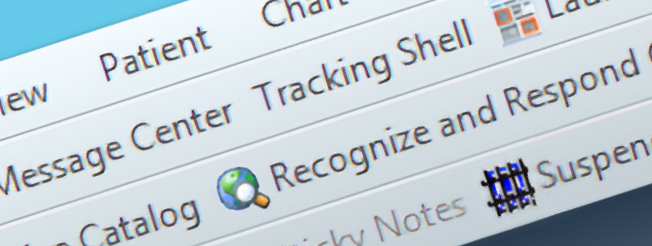
Getting started, 4
Importing Auto Text Templates
Auto Texts are iCentra’s way of allowing a small amount of text to act as a shortcut to insert a much larger amount. This can represent anything that is often-repeated in a patient’s chart — prescription instructions, patient education, portions of the physical exam — but are most often used for chart documentation in the form of templates. To begin the process of importing Auto Texts, first click on the View tab in the upper left of iCentra’s menu bar.
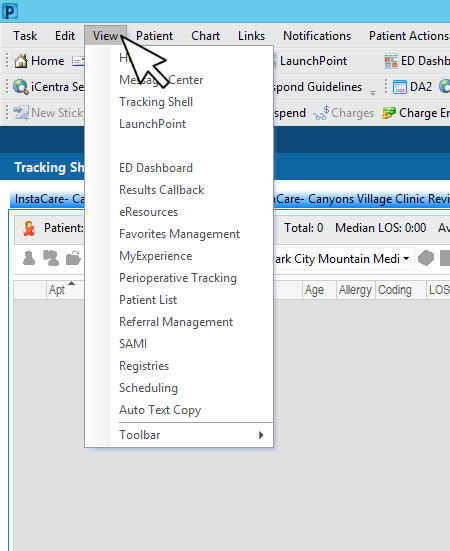
Now find Auto Text Copy near the bottom of the drop-down menu and click on it.
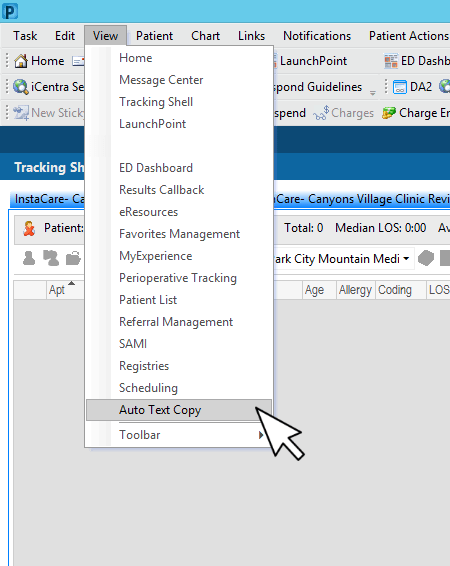
This will bring up the Auto Text Copy window. In the text box beneath No User Selected, enter the name of the provider whose Auto Texts you wish to import.

For example, typing in “morrison, charles” will bring up the dialogue window that allows you to select me: Charles Morrison, MD. Heads up — the program will often cut you off mid-typing for the pop-up window to appear. If this happens, just type the provider name in the Last name and First name windows. For some reason, IT intermittently changes my name from “Charles” to “Chuck” without notifying me, so try “chuck” if “charles” doesn’t work.

With the name of your chosen provider selected, clicking OK will bring up the Auto Texts that provider has saved.

You may either select the Auto Texts you wish to import one at a time, or simply check the box next to Select All to choose all of them. Then click on Copy to import your chosen Auto Texts so that they will be available for you to use. You will likely have to log out of iCentra and then log back in to complete this process.
A few words about Auto Texts: often a provider’s Auto Texts will start with a special character to signal to iCentra that this text is of a different type than normal chart text. My Auto Texts, for example, always start with an apostrophe. To put mine to use, while in the Freetext portion of the patient’s chart, type an apostrophe followed by a few letters of the name of your chosen Auto Text, and then select that to import the text into the patient’s chart. You may then edit the text as normal. Keep in mind that underlines are special characters: simply hit the F3 key to tab through the underlines and fill in each section as needed.